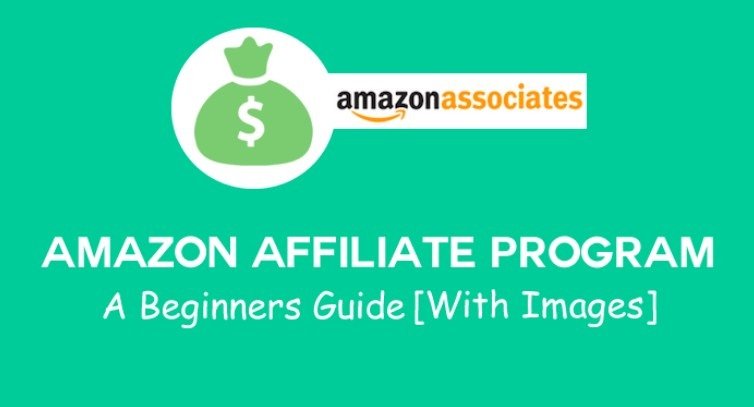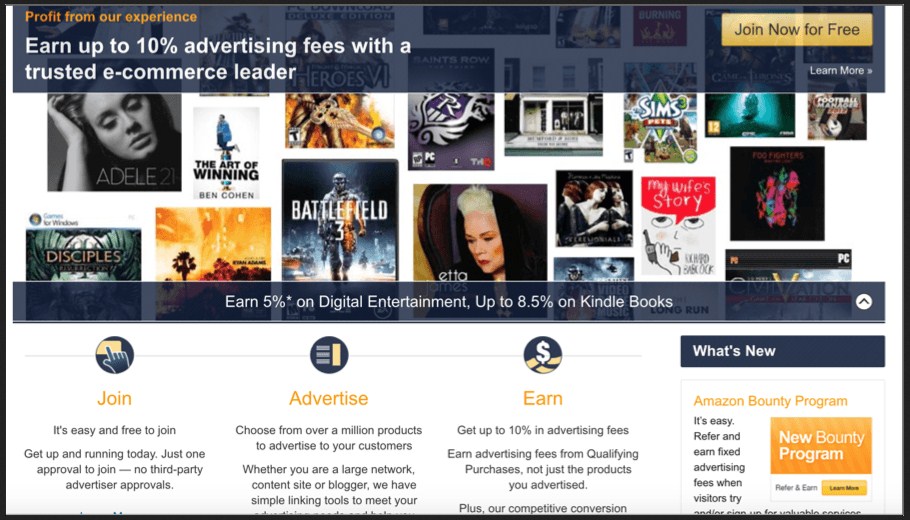Are you getting the “Error Code: 200_001” in Fall Guys and do you want to fix it?
The error message is: “An error has been returned by Epic Online Services”.
Associated with: “Please retry later or contact Epic Games Player Support if the issue persists”.
The error occurs due to too many players in the game.
As a result, the Fall Guys’ servers are full and you’ll not be able to connect.
To fix the error, you need to try launching the game or verify the game files for Fall Guys.
If it does not work, you can either try flushing your DNS or try logging out and into Epic Games.
If everything fails, you need to wait for a few hours (when the servers are less loaded) before trying to play the game again.
Here are 4 ways to fix “Error Code: 200_001” in Fall Guys:
1: Verify the game files for Fall Guys
- Firstly, open the Epic Games Launcher.
- Now, click on “Library”.
- Find “Fall Guys”.
- Click on the three dots.
- And click on “Verify” to verify it.
2: Log out and log into Epic Games
- Firstly, open the Epic Games launcher.
- Select your profile icon.
- Now, sign out of your account.
- After doing so, log back into your Epic Games account.
3: Do a DNS Flush
- Open “cmd” from your Windows search.
- Enter ipconfig/flushdns > ipconfig/registerdns > ipconfig/release.
- Enter ipconfig/renew > netsh winsock reset.
- Reboot your PC and launch Fall Guys.
4: Wait it out
If the previous methods fail, you need to wait for the Fall Guys’ servers to be back up.
Due to the free-to-play change, the Fall Guys is crowded with a lot of players.
Consequently, the servers are not able to handle the traffic and you might face the “An error has been returned by Epic Online Services” error.
There are a lot of users who tweet about the “200_001” error on Twitter.
However, the Fall Guys’ official Twitter account is not responding to any of them.
For now, the best bet is to try to connect to the game until it works.
What’s Next
How to Fix Can’t Invite Friends in Fall Guys
Apex Legends Codes to Redeem for Free
Funny, Cool, And Best Gaming Names
Arsalan Rauf is an entrepreneur, freelancer, creative writer, and also a fountainhead of Green Hat Expert. Additionally, he is also an eminent researcher of Blogging, SEO, Internet Marketing, Social Media, premium accounts, codes, links, tips and tricks, etc.