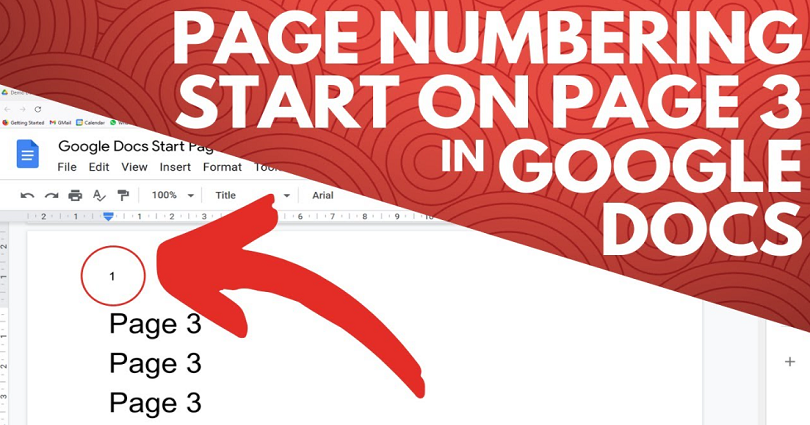
You might be looking to start your page numbers on page 3 in Google Docs if you are writing a report or an ebook.
The main reason is that the cover page and the table of contents are usually on the first couple of pages.
However, it is a complex thing to start your page numbers from a specific page on Google Docs.
Consequently, many users are unable to complete the process and stuck there.
It took me more than 10 minutes to find out how to specify page numbers on Google Docs.
Therefore, I am writing this article to help you to do so.
In this post, I will tell you how to specify page numbers or start page numbers on page 3 in Google Docs
How to start page numbers on page 3 in Google Docs
To start page numbers on page 3 in Google docs, you have to remove all of your current footers first by double-clicking on them and clicking on “Remove footer”.
After doing so, the next step is to insert a section break on page 2.
In the end, uncheck “Link to previous” on page 3 and click on “Page numbers”, and apply the changes.
This process will help you to start the page numbering on page 3.
Keep in mind if you want to start page numbers on a specific page, your task is to insert a section break on the previous page.
For instance, if you want to begin page numbers on page 3, you have to insert a section break on page 2.
Here’s a step by step guide on how to start page numbers on page 3 in Google Docs:
Step 1. Remove all of your current footers
Note: You can skip this step if any page numbers are not added by you to your document.
The first thing you need to do is to remove all of your current footers (containing page numbers).
You need to remove the page numbers if you’ve already added page numbers to your document.
To begin with, double-click the bottom of the pages that has a page number.
After double-clicking the bottom of a page, it will show you the footer bar.
To remove the footer, click on “Options” and click on “Remove footer” on the footer.
The process should be repeated until you’ve removed all of your current footers.
Step 2. Insert a section break on page 2
After removing all of your current footers, the next step is to insert a section break.
Otherwise, you will not be able to start page numbers from your desired page number.
For instance, if you are looking to start page numbering on page 2, you have to insert a section break on page 1.
Since you want to start page numbering on page 3, you have to insert a section break on page 2.
First of all, go to page 2 of your document.
After landing on page 2, click on Insert > Break > Section break (next page).
As a result, it will add a section break on page 2 so that you can begin page numbering on page 3.
Step 3. Uncheck “Link to previous” and open “Page numbers” on page 3
After adding a section break on page 2, it will add a new page.
You might need to use the keyboard and press backspace until the page is removed or deleted.
Next, you need to go to page 3 of the document.
After reaching page 3, double-click the bottom of the page to edit the footer.
Then, uncheck “Link to previous” and click on “Options”.
In the end, to start adding page numbers on page 3, click on “Page numbers”.
Step 4. Apply these settings
After clicking on the “Page numbers”, the next task is to modify its settings.
Firstly, you need to click on the “Apply to” dropdown box and select “This section”.
Secondly, you need to select the “Footer” position and check the “Show on first page” check box.
Thirdly, you need to select “Start at” and make sure that you set the field to “1”.
The last thing is to click on “Apply” to add page numbers starting from page 3.
Step 5. Align the page numbers to the right
After clicking on “Apply”, it will start the page numbers on page 3.
However, the page numbers are now aligned to the left.
In order to align the page numbers to the right, you need to double click the page number first.
Lastly, on the top bar in Google Docs, click on “Right align”.
I hope that you have learned how to start page numbers on page 3 in Google Docs!
How to start page numbers from a specific page in Google Docs
- Get rid of all of your current footers (containing a page number), double-click on the bottom of each page and click on “Remove footer”.
- Insert a section break on the previous page of the page that you want to start page numbers on. For instance, if you are looking to start page numbers on page 3, you have to insert a section break on page 2. It can be done by clicking on Insert > Break > Section break (next page).
- Go to the page that you want to start page numbers on. Double-click the bottom of the page > uncheck “Link to previous > Options > Page numbers.
- This section > Footer > Show on first page > Start at 1 > Apply.
- In the end, double-click on a page number and align the page numbers to the right.
How to start page numbering on page 2 in Google Docs
- Delete all of your current footers (containing a page number) double-click on the bottom of each page and click on “Remove footer”.
- Insert a section break on page 1. It can be done by clicking on Insert > Break > Section break (next page).
- Go to page 2. Double-click the bottom of the page > uncheck “Link to previous > Options > Page numbers.
- This section > Footer > Show on first page > Start at 1 > Apply.
- In the end, align the page numbers to the right and to do that, double-clicking a page number > Right align.
Final Words
In this guide, I hope that you have learned how to add page numbers.
This post is quite complicated so the ideal way is to follow the guide thoroughly.
In short, your task is to insert a section break to start page numbers on a specific page.
You need to insert the section break on the page before the page that you want to start page numbers on.
For instance, in order to start page numbers on page 3, a section break needs to be inserted on page 2.
Once you get this logic, you’ll be able to modify the page accordingly to where you want to start page numbers on.
If you are unable to understand it, please re-read the post again and get the logic.
What’s Next
How to Recover Your Google Authenticator Account
How to Mod the Google Snake Game
Is There a Trust Wallet Chrome Extension?
Arsalan Rauf is an entrepreneur, freelancer, creative writer, and also a fountainhead of Green Hat Expert. Additionally, he is also an eminent researcher of Blogging, SEO, Internet Marketing, Social Media, premium accounts, codes, links, tips and tricks, etc.