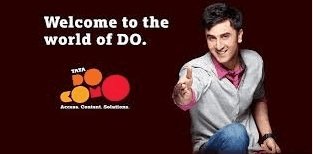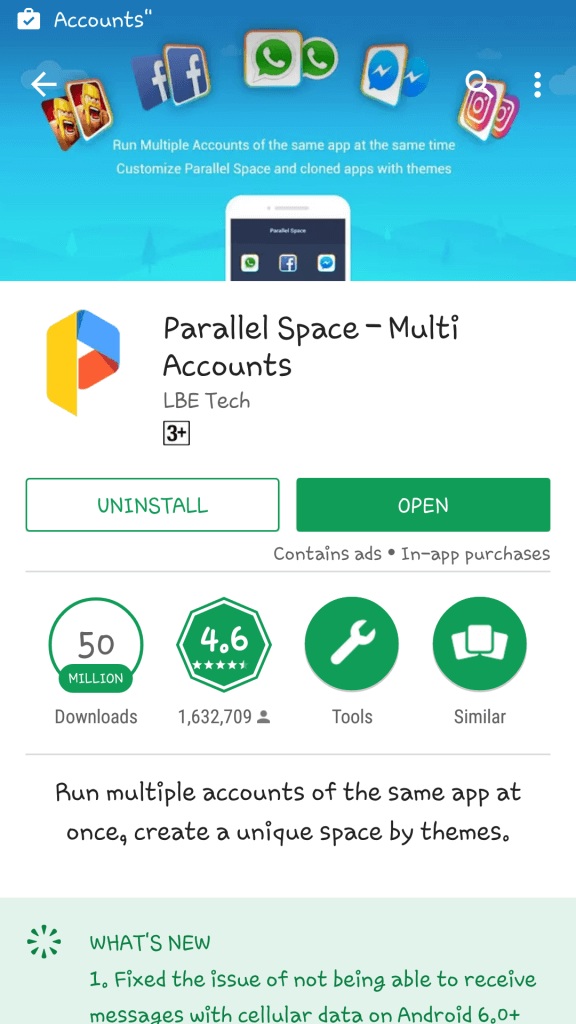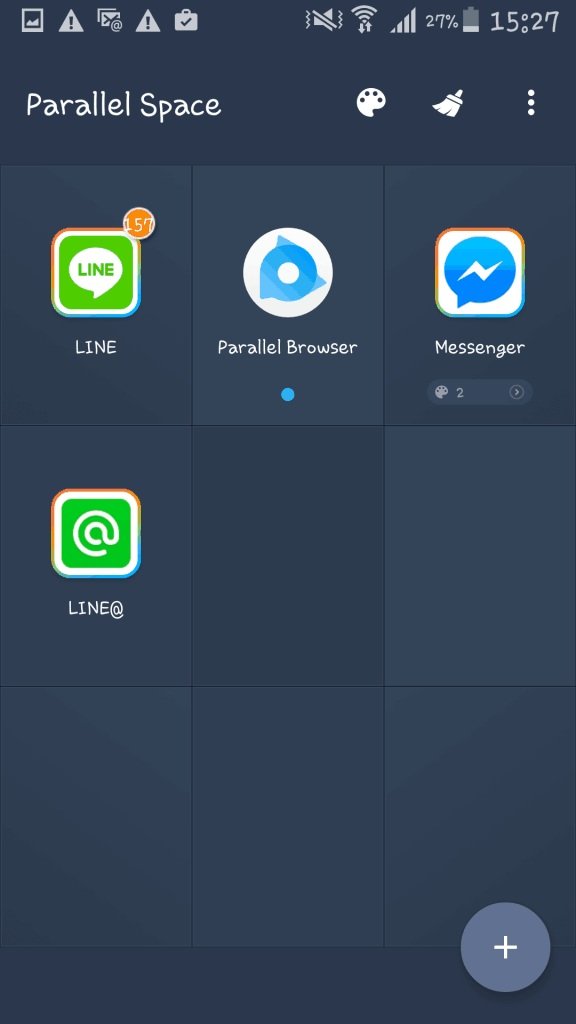It is necessary to find the file location for Stray on your PC for multiple things.
You can backup, mod, or add essential files to Stray if the game contains issues.
To backup the game, you need to download the folder of “SaveGames”.
The folder has your progress and other data in Stray.
By backing up the game, you can reinstate it to the previous state if something goes wrong.
Some Steam games contain a myriad of mods that can also be installed.
Before you install a mod to the game, it is necessary to back up your game file before you add it.
In this post, I will tell you how to find the game folder, directory, or file location for Stray on Steam.
How to find the file location for Stray
Here is a step by step guide on how to find the file location for Stray
- Firstly, search for “%appdata%” from Windows Search.
- Click on “AppData” in the URL field.
- Open “Local”.
- Open “Hk_project”.
- Now, open “Saved”.
- Lastly, open “SavedGames” to see your game data.
As a backup for Stray, you can save the “SavedGames” folder.
If you want to restore it in the future, remove the current “SavedGames” folder and change it to the old folder.
As a result, your progress will start from the old “SavedGames” folder when you start the game.
How to find the Stray folder
Here is a step by step guide on how to find the Stray folder
- Search for “%appdata%” from Windows Search.
- Click on “AppData” in the URL field.
- Now, open “Local”.
- Lastly, open “Hk_project”.
Finding the Stray folder is the same as finding the file location for it.
However, you don’t have to perform steps 5 and 6.
The reason behind it is that the “Hk_project” folder is the Stray folder.
“Hk_project” has a “Saved” folder that you’ll have to open to view the rest of the folders.
What’s Next
How to Fix Stray Crashing on PC
How to Fix Stray UE4-HK Project Game Has Crashed
Funny, Cool, And Best Gaming Names
Arsalan Rauf is an entrepreneur, freelancer, creative writer, and also a fountainhead of Green Hat Expert. Additionally, he is also an eminent researcher of Blogging, SEO, Internet Marketing, Social Media, premium accounts, codes, links, tips and tricks, etc.