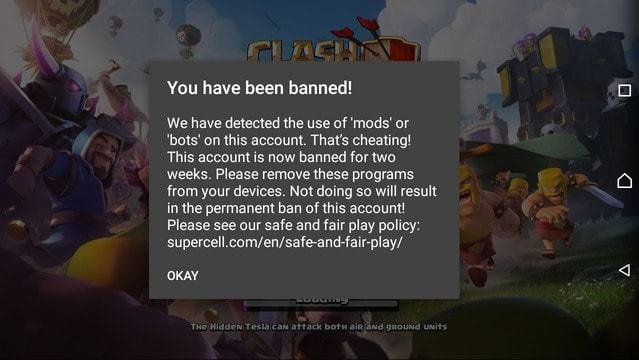Do you want to change the Roblox death sound?
If you’ve recently played Roblox, you might have observed that the original death sound is removed.
When your character dies, the sound effect is an “oof”.
When you change the volume bar from your settings, it plays the sound effect.
In this post, I will tell you if Roblox removed the death sound and how to change it back to the old sound effect.
Did Roblox remove the death sound?
On July 27th, 2022, Roblox removed the original death sound, “oof”.
According to Roblox’s tweet, they are trying to build a creators-friendly environment for their future.
To achieve this, any asset and sound will be present in the Avatar shop.
Therefore, their roadmap is capable of adding sounds by getting them directly from the creators and licensors.
Same is the case with customizing your clothing, you can customize sounds for your avatar.
The “oof” sound from Roblox was also deleted because of licensing issue.
Roblox have changed it with a default death sound and a lot of users are complaining about it.
They plan to give rise to their Avatar Shop with a wide range of old and new sounds in the future.
The tweet got a lot of replies saying that they hate the new death sound.
A username named @TerraneRBLX tweeted, “People are gonna despise you for removing the “oof” sound”.
Having said that, other users were pleased about the decision that Roblox was transparent about the change.
Another reply by a username named @CodeRainster, “I hate the change, but I am happy they told us and not just randomly remove it”.
How to change Roblox death sound
- Firstly, download the old Roblox death sound from these links download link).
- Search for “%appdata%” in the Windows search bar.
- Click on “AppData” from the URL field.
- Now, open the “Local” folder.
- Open the “Roblox” folder.
- Open the “Versions” folder.
- Now, open any versions folder.
- Open the “content” folder.
- Open the “sounds” folder.
- Delete the current “ouch” sound”.
- Lastly, copy and paste the old Roblox death sound after downloading it from the first step in this list.
If you have problems with the sound not playing after replacing it, try these:
- Change the sound in every version folder until you get the one you wanted.
- You need to ensure that the name is “ouch”, and the file type is .OGG.
What’s Next
How to Fix “Easy Anti Cheat is not installed” in MultiVersus
How to Fix “You have disconnected” Error in MultiVersus
Best Perks for LeBron James in MultiVersus
Arsalan Rauf is an entrepreneur, freelancer, creative writer, and also a fountainhead of Green Hat Expert. Additionally, he is also an eminent researcher of Blogging, SEO, Internet Marketing, Social Media, premium accounts, codes, links, tips and tricks, etc.