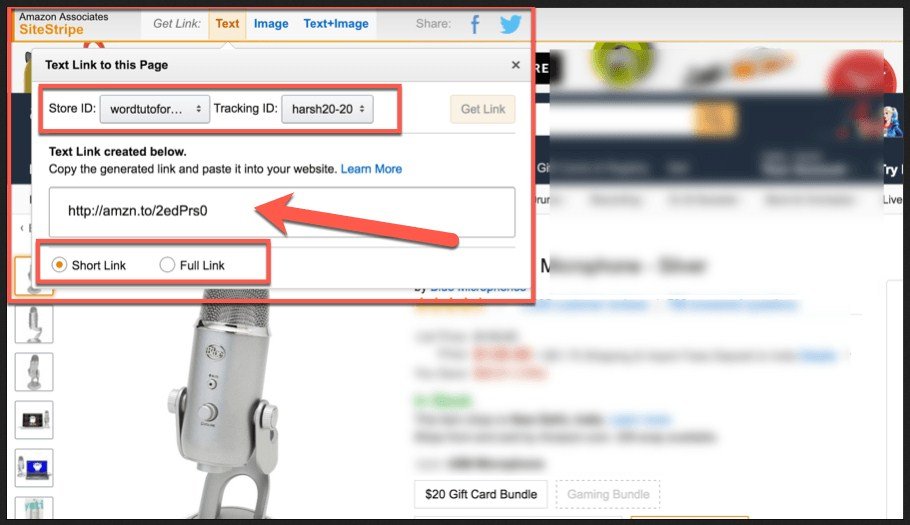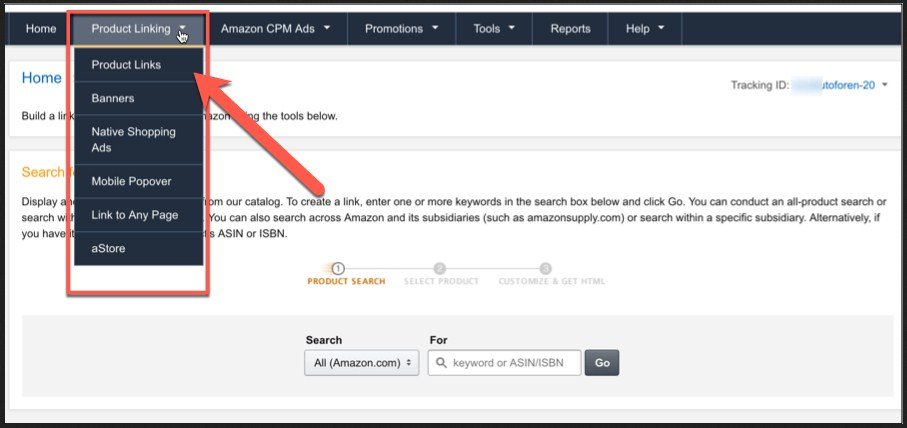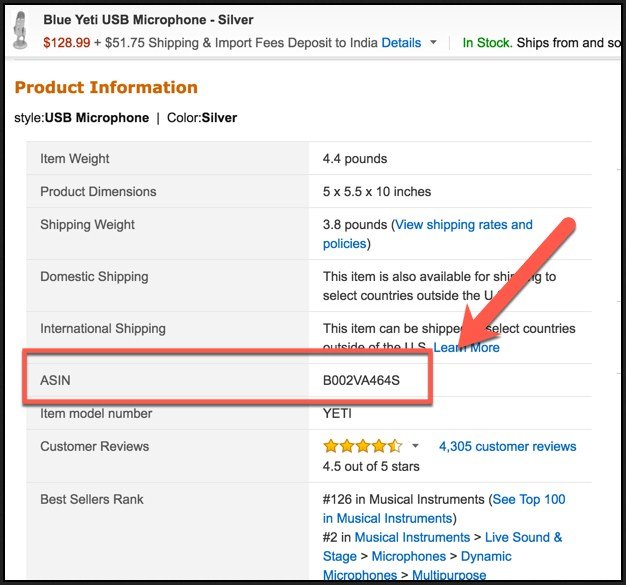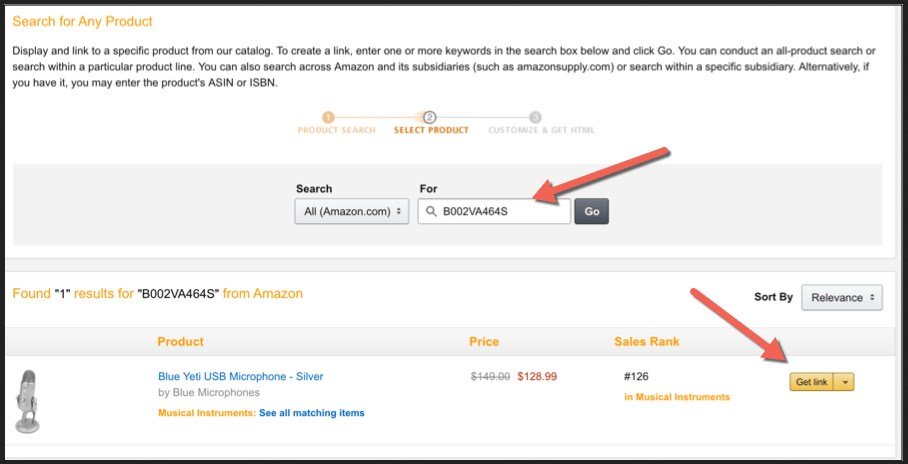The server of MultiVersus that you’re in will affect your ping.
If you are using a server that is too far from your region, the ping will be higher.
Alternatively, if you’ve selected a server that is close to your region, the ping will be lower.
A lower ping means that your game will run easily.
Therefore, you should connect to a server that is near to your region to get an ideal gaming experience.
In this post, I will tell you how to change your MultiVersus server.
How to change Your MultiVersus server
Here is a step by step guide on how to change your MultiVersus server
- Go to MultiVersus on your selected platform.
- Click on the gear icon on the left sidebar.
- Now, select “Online/Legal”.
- Click on the dropdown box along with “Preferred Server Region”.
- Choose the server that you want to change to such as Europe.
It’s highly recommended that you choose a server that is near to your geographical location.
For instance, if you’re living in the United States, you need to select “North America”.
If you’re from Italy, you need to select “Europe”.
As a result, your ping will be decreased and the game will run smoother without any lag.
What MultiVersus server should I connect to?
You must connect to a MultiVersus server which is close to your geographical region.
This will decrease your ping, and as a result, the game will not lag and it will run smoothly.
Currently, MultiVersus contains 6 servers including North America, Europe, South America, Central America, Oceanic, and South Africa.
Unfortunately, there is no Asia region that you can connect to.
If you’re a resident of Asia, it’s suggested that you connect to “Oceanic” or “Europe”.
If you’re from the United States, you should connect to “North America”.
What’s Next
How to Redeem a MultiVersus Code
How to Connect WB Account to Twitch for MultiVersus
How to Fix Offline Mode in MultiVersus
Arsalan Rauf is an entrepreneur, freelancer, creative writer, and also a fountainhead of Green Hat Expert. Additionally, he is also an eminent researcher of Blogging, SEO, Internet Marketing, Social Media, premium accounts, codes, links, tips and tricks, etc.