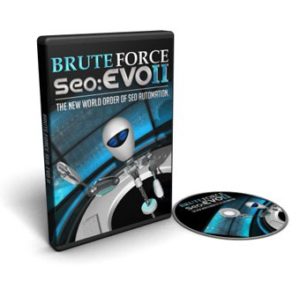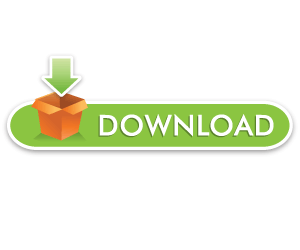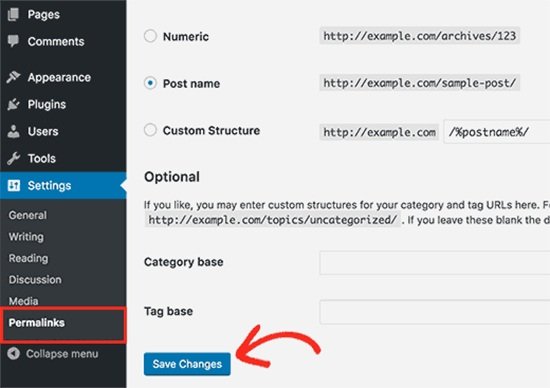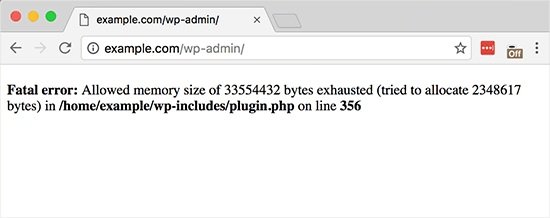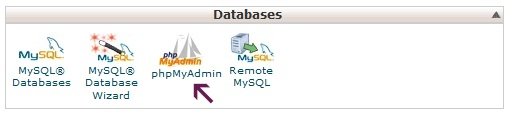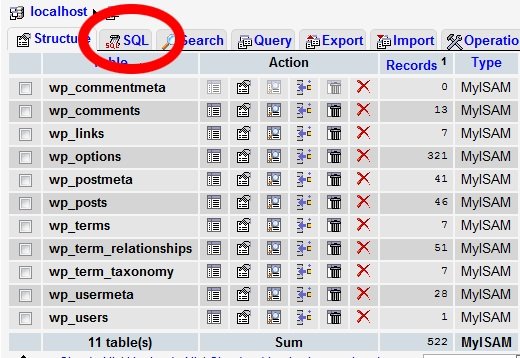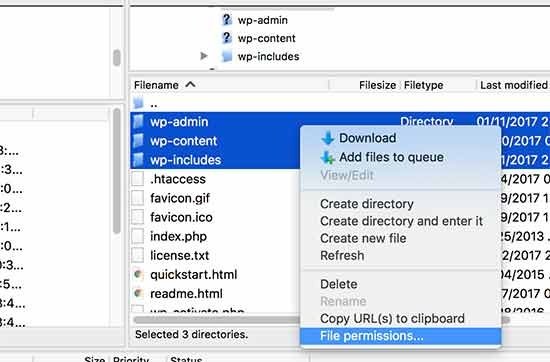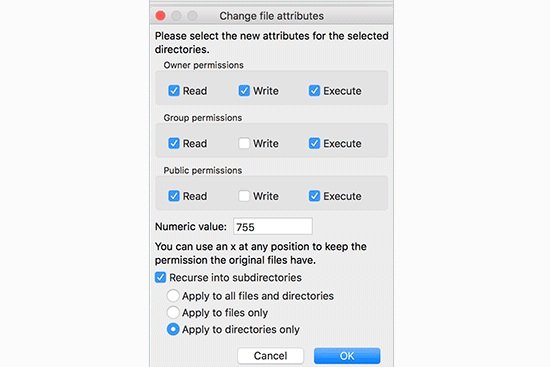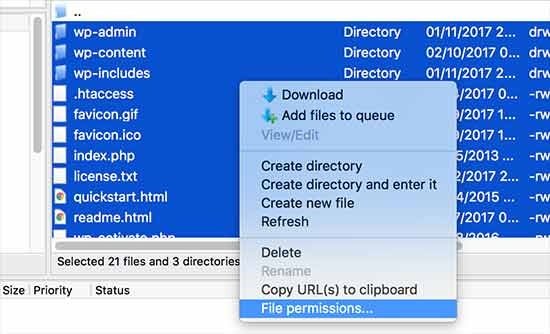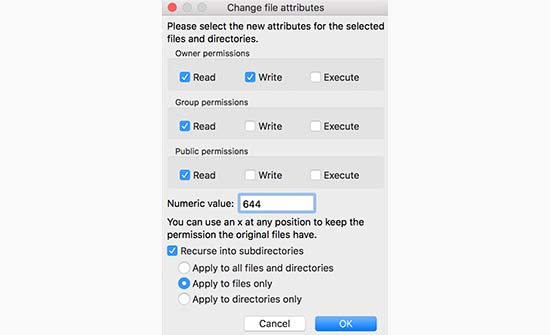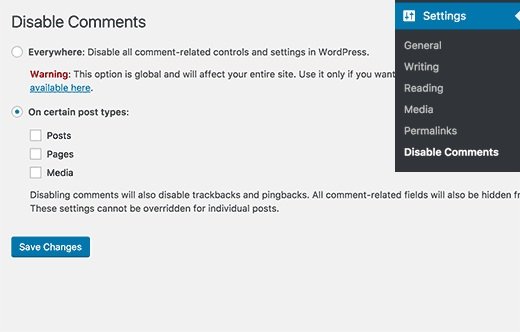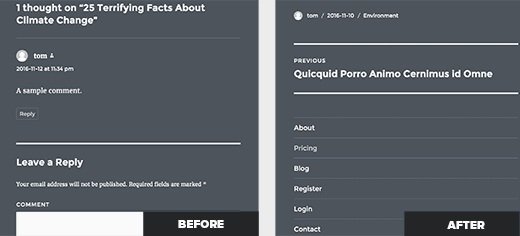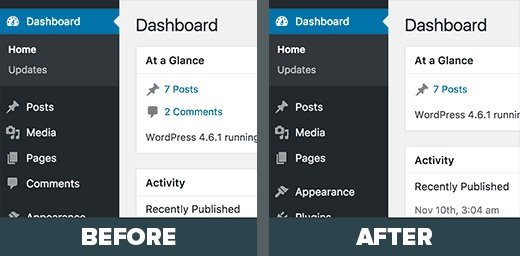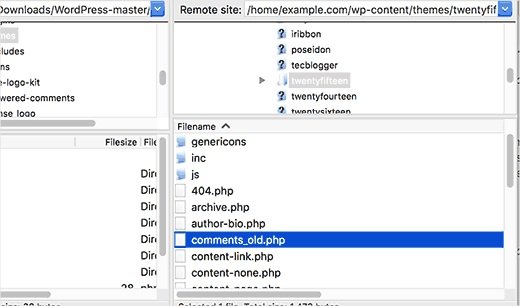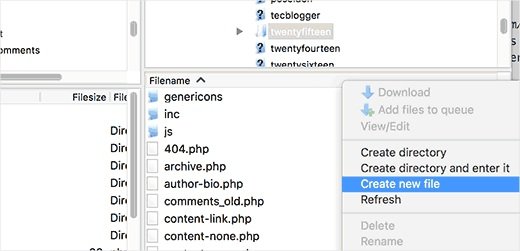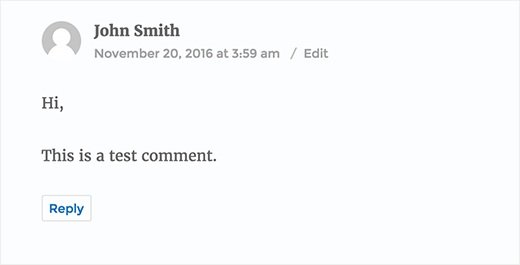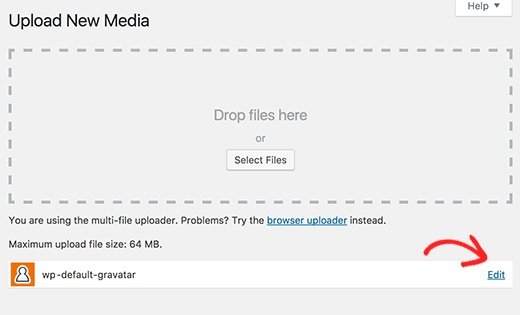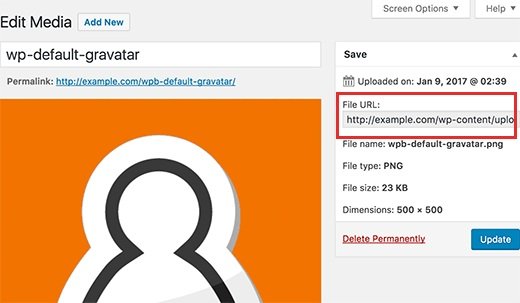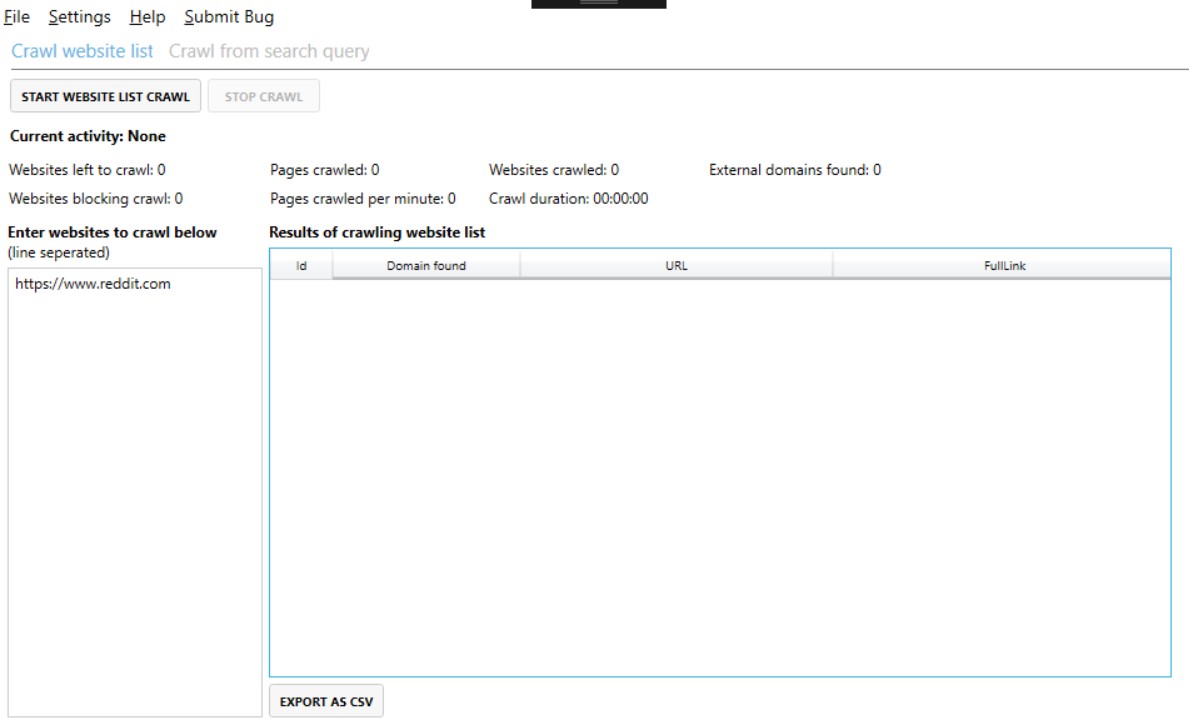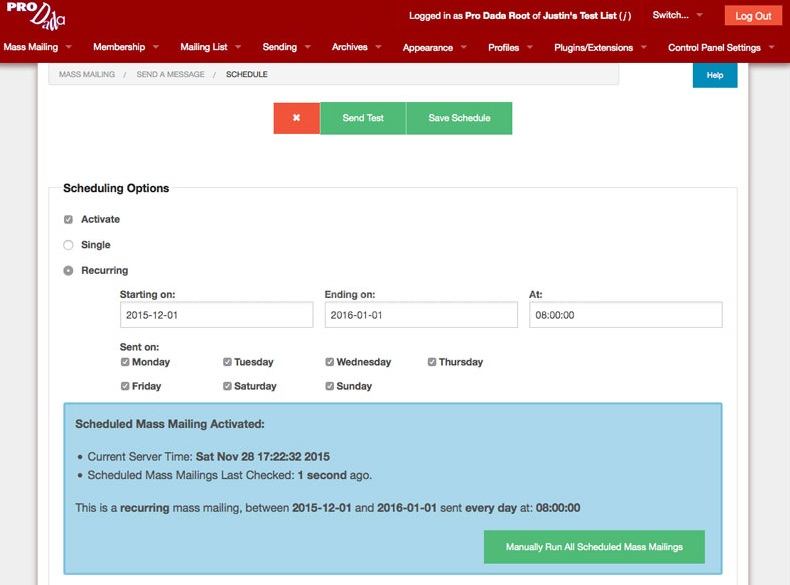8 Ways To Fix Asphalt 8 Unfortunately Stopped On Android
Asphalt 8 is one of the best Racing games and the developer of this game is Gameloft. This racing game is replete with ideal graphics quality that attracts the attention of the users on the screen. The selection of the car is perfect and cool which has an additional engine option that makes it sophisticated. In addition, it also makes the user experience more challenging. There are many challenges that enable users to try, try again. In this post, I shall discuss how to fix Asphalt 8 unfortunately stopped on Android phone or Asphalt 8 not working.
Also read:
- Best Apps to find Job in India
- Best Sites to Download PC games for Free
- How to Disable UC browser notifications
Fix Asphalt 8 Unfortunately Stopped On Android
Some of the smartphone or Android users including those who have installed Asphalt 8: Airborne cannot run it in a smooth way. Some of them experience lag, can not open, or receive an error to ‘Fix Asphalt 8 Unfortunately Stopped or Unfortunately, Asphalt 8 Has stopped’. This error can occur due to the junk of cache files, no support or corrupt installation files and so on. So you can see in this post, Unfortunately Asphalt 8 has stopped working fix.
1. Make sure File Download is Completed
As all of us are aware that Asphalt 8 Airborne is a game which has ideal graphic quality. Therefore, the size of the file of Asphalt 8 is very large, it is about more than 2GB. Before you start playing it, you need to make sure that you have downloaded all the files.
2. Make sure Network is Maximum
In addition, while playing games you need to ensure that the quality of network around you is up. If it is not, you will experience lagging while playing it. Asphalt 8 showing unfortunately stopped error or you will stop in the middle of the road. This game does not need a plenty of data packets because we have download the file the size of more than 2GB. It only takes a while to connect with a number of users.
3. Ensure Sufficient Memory
In addition to your internal memory, you should have sufficient amount of Ram memory as well. The minimum requirement of Asphalt 8 is 3GB. A piece of advice, do not open other apps in the background while playing it. Most Android phones lag and get an error message when the memory of the ram is full.
4. Restart Smartphone
The simple step you can take when you see the error message on Game Asphalt 8 Airbone to restart your Android phone. It may make your game normal again but the chances are very few.
5. Remove Asphalt Cache 8
The next step is to clean garbage files on Game Asphalt 8 Airbone. There may be a stack of cache files or junk files which can block your game. If you have never erased your cache files for weeks or even for months. You should use a Cleaner app on your Android to clear the junk or cache files. Now see the method to clean the cache files:
- Go to Settingsmenu >Installed Apps> Select “Asphalt 8” » Next tap ” Clear Data “» then Select “Clear Cache” .
NOTE: The above method I performed on the Xiaomi Redmi Note 4X Smartphone with the Android operating system Nougat v7.0. If you have a different Smartphone system, you can customize its own method.
6. Remove Asphalt Data 8
The next step is to clean and fix the data to fix Asphalt 8 Airborne unfortunately stopped. When you will clear the data then the game will come into the default position. It usually happened due to bugs. Cleaning game data will erase data including login data, account, history, cache, database and others. To do it, you need to follow these steps:
- Go to Settings menu »Installed Apps» Select “Asphalt 8” » Next tap ” Clear Data “» then Select “Clear All Data” .
NOTE: The above method I did on the Xiaomi Redmi Note 4X Smartphone which has Android operating system Nougat v7.0. If you have a different Smartphone system, you can customize its own method.
7. Reinstall Asphalt 8
The seventh step is to reinstall Asphalt 8 Airbone game. When you will re-install it, Asphalt 8 Airbone game may start working again. You need to erase the game and temporary cache files which are attached then restart it. after doing so, you need to install game Asphalt 8 Airbone again. Follow the deletion steps:
- Go to Settingsmenu »Installed Apps» Choose “Asphalt 8” » Next tap ” Uninstall “» then Select “OKE” .
NOTE: The above method I did on the Xiaomi Redmi Note 4X Smartphone which has Android operating system Nougat v7.0. If you have a different Smartphone system, you can customize its own method.
8. Asphalt 8 Not Support
If you are using these methods and still Asphalt 8 keeps crashing on Android. Then the issue may present on your Android system or your smartphone is not compatible or less compatible with the game. You need to update your system to fix Asphalt 8 keeps stopping error. By doing that, it is possible that it starts working again. It is due to the fact that bugs not only happens on games or apps, but also occurs in the system.
These were some simple methods to fix Asphalt 8 Airbone game from unfortunately stopped error that occurs while playing. You can try all these methods on your smartphone including Samsung, VIVO, ASUS Zenfone, Lenovo, Xiaomi, LG, HTC, SONY, Huawei, NOKIA, Acer and so on.
If Your Installing Modded App Try Out This Method:
To get rid of interrupted internet connectivity, we cannot download asphalt data directly from Google play store. So you may download data and modded app from other websites. In such cases, this method is to run the app without any problem.
- Search and Download Asphalt from Google Playstore.
- When display downloading, cancel it.
- Then After this install your own Modded Asphalt APK.
- Move OBB to sdcard/Phone Storage Android.
- Open the file.
- As early as the gauge verifying file full instantly switch off your internet connection
I hope that you liked the post on how to fix Unfortunately, Asphalt 8 has stopped on HP android.
Am I missing something? Do you want to add something?
Feel free to share it in the comment section.
Do not forget to share this post.
Arsalan Rauf is an entrepreneur, freelancer, creative writer, and also a fountainhead of Green Hat Expert. Additionally, he is also an eminent researcher of Blogging, SEO, Internet Marketing, Social Media, premium accounts, codes, links, tips and tricks, etc.