How to Fix File and Folder Permissions Error in WordPress
Do you want to fix the file and folder permissions error in WordPress? or
Are you trying to fix the file and folder permissions error in WordPress?
If yes, then you are at the right place.
Incorrect file and folder permissions can generate errors on your site while uploading. In this post, I shall show you how to easily fix file and folder permissions error in WordPress.
How File and Folder Permissions Work in WordPress?
Your self-hosted WordPress website works on a PC run by your WordPress hosting company. This PC works as a server and uses a software that is, Apache. It uses this software to manage your files and serve them to browsers.
File and folder permissions inform the server who can run, read and modify files hosted on your account. WordPress requires permissions to manage files and make folders on the server.
Incorrect file permissions will block WordPress from uploading images, creating folders or run scripts. In addition, it can also compromise security of WordPress website.
In some cases, WordPress will try to warn you that it cannot create a folder, edit a file or cannot write to disk etc. However, at times, you may not see any error messages.
Correct File and Folder Permissions in WordPress
The correct set of file and folder permissions enable WordPress to make files and folders. The following settings are suggested for most of the users.
755 for all folders and sub-folders.
644 for all files.
Let’s take a bird’s eye view of how to fix file and folder permissions in WordPress.
Fix File and Folder Permissions in WordPress Using FTP
First of all, you need to connect to your WordPress website with FTP client.
After connecting, visit the root folder of your site.
After doing so, select all folders in root directory and then press right click to select ‘File Permissions’.
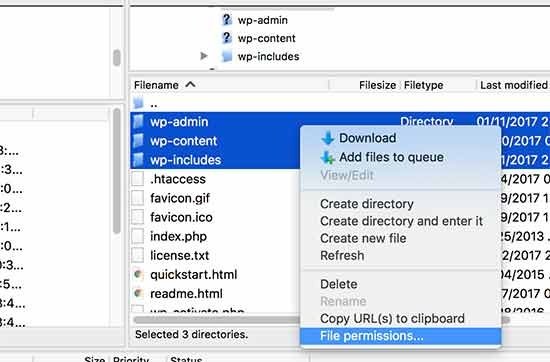
It will bring up the file permissions dialog box.
Now you have to put 755 in the numeric value field. After doing it, you will have to click on ‘Recurse into subdirectories’ checkbox and then select ‘Apply to directories only’ option.
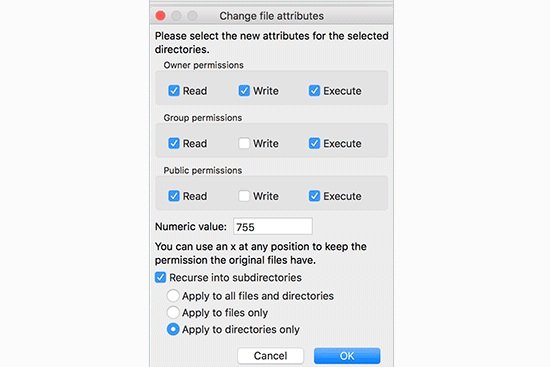
Click the OK button to keep going. Your FTP client will begin setting file permissions to folders as well as sub-folders. You need to wait for it to complete.
Now, you have to select all files and folders in the root folder of your WordPress website and then right-click to select the file permissions.
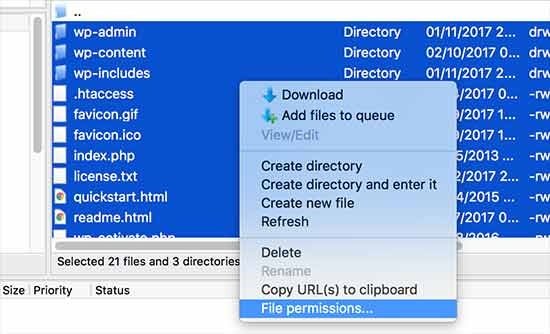
The file permissions dialog box will become visible.
Now you need to put 644 in numeric value. After doing so, you will click on ‘Recurse into subdirectories’ checkbox and then select ‘Apply to files only’ option.
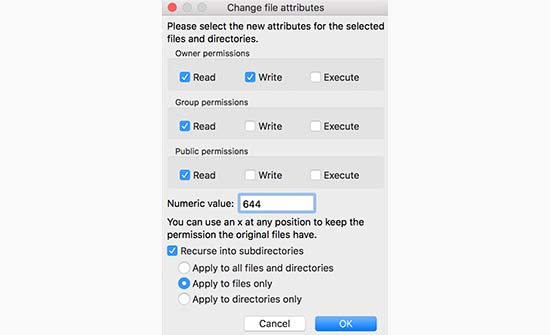
Click on OK to continue.
Your FTP client will now begin setting file permission to all files on your WordPress website.
I hope that you liked the post and you learn how to fix file and folder permissions error in WordPress.
Arsalan Rauf is an entrepreneur, freelancer, creative writer, and also a fountainhead of Green Hat Expert. Additionally, he is also an eminent researcher of Blogging, SEO, Internet Marketing, Social Media, premium accounts, codes, links, tips and tricks, etc.