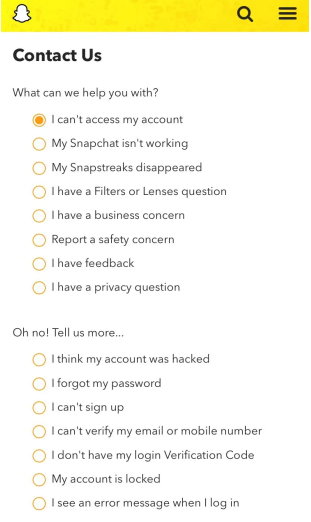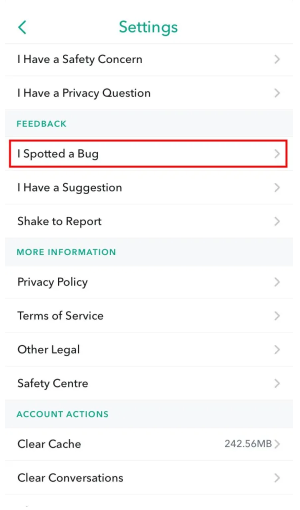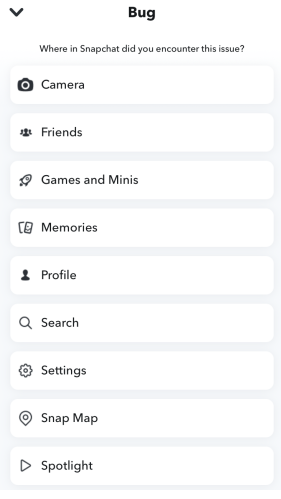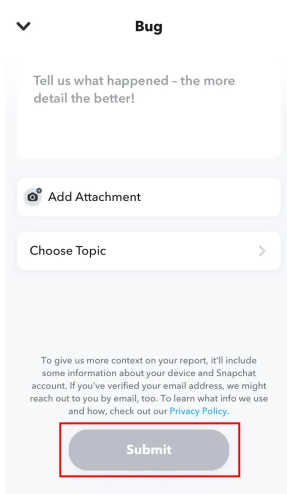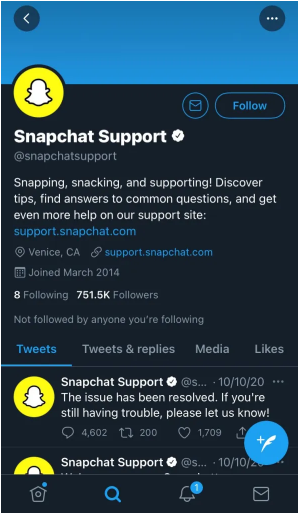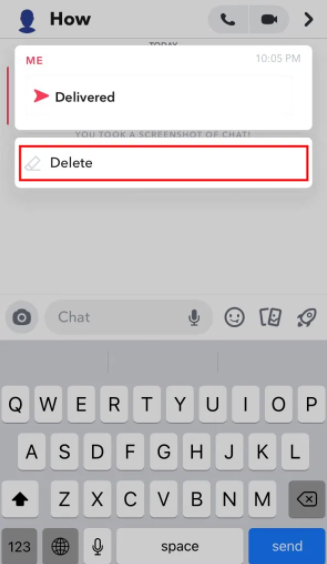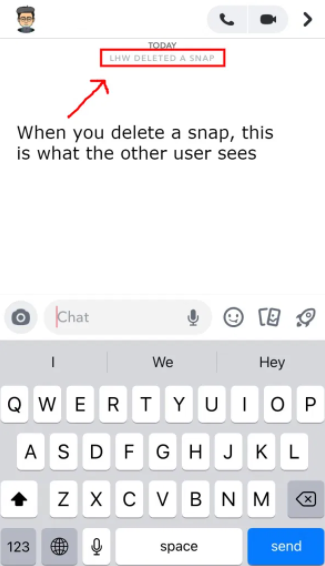Is the crying filter not working or showing up on Snapchat and do you want to fix it?
Some users have reported that the crying filter is not working when they record a video.
The crying filter is not showing up when you are taking a photo.
If you’re also facing the same issue with the filter, there is a great chance that you are using an Android device.
The reason why I am saying this is because the users that are experiencing an issue with the crying filter are usually an Android device user.
If you are using an iOS device, you will be unaffected but that does not mean that the error will not occur.
In this post, I will tell you how to fix the crying filter not working when recording or not showing on Snapchat.
How to fix the crying filter not working on Snapchat
To fix the crying filter not working on Snapchat, you can switch to an iPhone device or reinstall Snapchat.
On the other hand, you can use the crying filter on TikTok instead of Snapchat.
If the crying filter is not showing for you, the reason behind it is that you are an android user.
Currently, there are no complaints from an iOS device users.
Therefore, if you are using an iOS device, you can use the filter to record a video.
If you are not an iOS user, try uninstalling and reinstalling Snapchat.
As a result, your app will be updated to the latest version and clear its cache.
Clearing Snapchat’s cache can fix certain bugs, glitches and errors.
If everything fails, the best way to use it is to use the crying filter on TikTok.
The crying filter on TikTok is the same as the one on Snapchat.
Method 1. Use an iPhone
The first way to access it is to use an iPhone instead of an Android phone.
The crying filter is typically not functional on Android devices.
It might be happening due to a bug or a glitch.
A lot of users reported that the crying filter is not showing on their Android devices.
In addition, they also reported that the filter is not working for them when they take a photo.
The filter does not work when you try to record a video.
Therefore, if you have an iPhone, you can use the filter so try to make a video by using it.
However, if you’re using an iPhone user and the crying filter is still not working for you, try the alternative methods below.
Method 2. Uninstall and reinstall Snapchat
Uninstalling and reinstalling Snapchat is another way to fix the issue if the Snapchat crying filter is not working.
When you remove and reinstall Snapchat, it will do a couple of things.
Firstly, after removing it, Snapchat’s cache will be cleared.
It will solve certain issues on the app when Snapchat’s cache is cleared.
The issues are loading and recording issues.
Secondly, Snapchat will be upgraded to the newest version when you reinstall it.
The error will be fixed because the previous version of Snapchat might cause the error.
To update the app to the latest version, you try uninstalling and reinstalling Snapchat.
App updates are meant to fix the bugs.
Therefore, updating the app might fix bugs and issues like filters.
Method 3. Use the crying filter on TikTok
The final way is to use the crying filter on TikTok instead of the Instagram app.
The crying filter on TikTok is named as the unhappy filter.
The crying filter on Snapchat and the unhappy filter on TikTok are alike.
Although it is not 100% the same but it can be used as an alternative.
To use the filter on TikTok, open TikTok app and tap on the “+” icon on the bottom bar.
After tapping on the “+” icon, tap on “Effects” to start browsing effects.
Tap on the search icon and search for “Unhappy” on the effects page.
In the end, tap on “Unhappy” and record a video of yourself or someone else with the help of unhappy filter!
Additionally, there are other filters like the “Crying Eyes” or “Crying Face” filter on TikTok that can be used.
However, both filters aren’t as same as the crying filter on Snapchat.
Final Words
There are a lot of filters available on Snapchat that you can use.
However, all of them will not be working as intended.
The reason behind it is that some filters might glitch out.
In May 2022, the crying filter became a prominent filter.
It is becoming popular because it seems realistic and it is doing the job of making someone cry very well.
To mock your friends and family, you can use it in your video as other people are using it.
Unfortunately, many users are unable to access the filter as it does not show when they are recording a video.
Most Android devices can access it when you are taking a photo from it.
Some iOS devices are having this problem but most iOS devices are not affected.
To fix the error, you can follow the above methods for now.
What’s Next
Good, Funny, and Cute Snapchat Names
How to Get the Invisible Filter on Snapchat
How to Send Snaps From Camera Roll (As a Normal Snap)
Arsalan Rauf is an entrepreneur, freelancer, creative writer, and also a fountainhead of Green Hat Expert. Additionally, he is also an eminent researcher of Blogging, SEO, Internet Marketing, Social Media, premium accounts, codes, links, tips and tricks, etc.