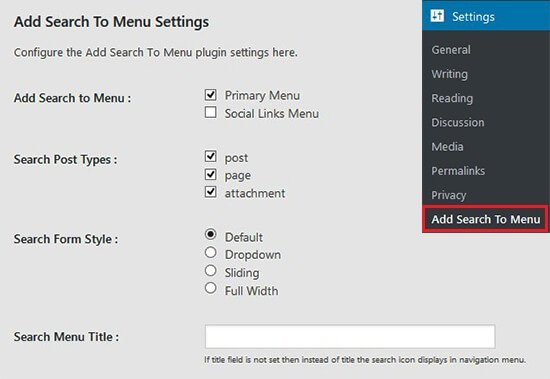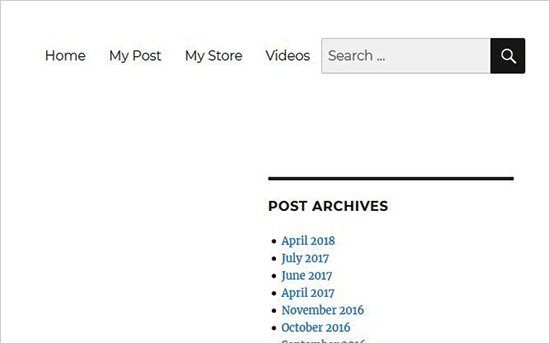How to Add Your Etsy Store in WordPress
Recently one of my readers asked:
Is it possible to connect an Etsy store to WordPress website?
If you have integrated your WordPress site with your Etsy shop then it will help you to sell more products online. In this post, I shall show you how to add your Etsy store in WordPress.
Why Add Your Etsy Store in WordPress?
Etsy shops consist of limited features if we compare them with other popular eCommerce platforms such as Shopify or WooCommerce. It is because Etsy is an online marketplace for creative goods whereas WooCommerce and Shopify are complete eCommerce platforms.
Etsy shops have harsh product guidelines with limited payment choices, which may not be available in several countries. You also don’t have the ability to add advanced features to your Etsy Shop which you can use in a WooCommerce online store.
However, Etsy gives you more exposure to a niche customers looking for handcrafted, artistic, and different products. It is very easy to use, and you don’t have to spend enough time on finding consumers because they are already there.
If you want to increase your business, then you may want to use WordPress to make a website to better showcase your Etsy shop items.
After this discussion, let’s have a look at how to add your Etsy store in WordPress easily.
Adding Your Etsy Store in WordPress
First of all, you need to install and activate the Etsy Shop plugin. For more details, see my post on how to install a WordPress plugin.
After activation, you need to visit the Settings > Etsy Shop page and enter your Etsy API key to connect your store with the plugin.
Note: If you currently do not have an Etsy API key, then simply click the link to get one from your Etsy store.
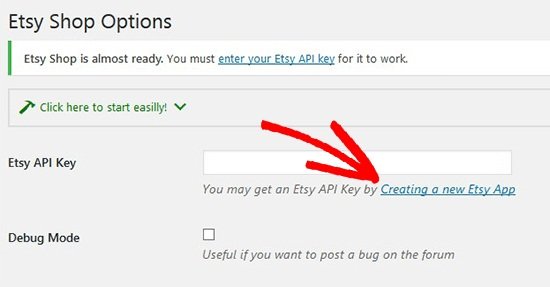
When you will click on the link, it will ask you to create a new app. You need to put the name for your app, describe your app, and add the URL of your WordPress website. After that, you need to choose the best choices for your app and click on the Create App button below.
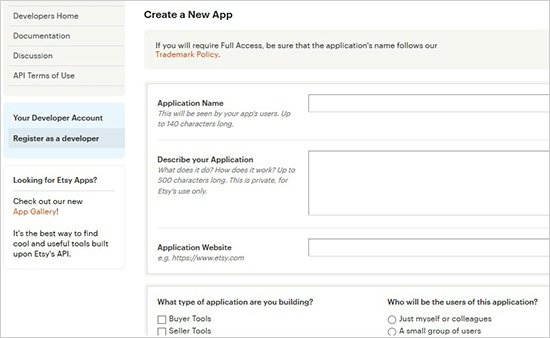
You will now get a success message of registering your app with your Etsy API key. Go ahead and copy the key from here.
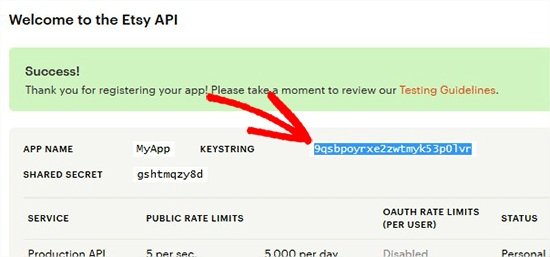
Now, you need to return to your WordPress admin area and paste the Etsy API key which you copied. After doing so, click on the Save Changes button, and the plugin will validate your API key and connect to your Etsy store.
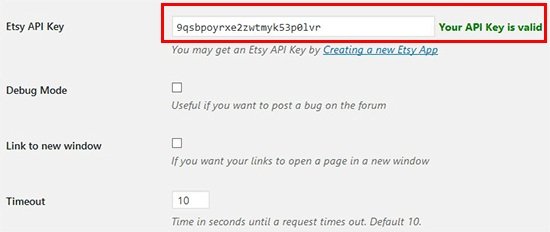
After attaching your Etsy store successfully, you can show and sell products from your Etsy shop right on your WordPress site.
To add the Etsy shop products in WordPress, you need to make a new page in WordPress or edit an existing page. On this page, you have to add the following shortcode to the edit area of your page.
[etsy-shop shop_name="MyShopUSDesign"
section_id="55895579"]
Do not forget to change the shop name and section ID in this shortcode with your Etsy store name and ID.
To get these two details, you need to visit your Etsy store and click on the Shop Manager tab from top right corner of the screen.
Note: You need to ensure that you are already logged in to your Etsy account.
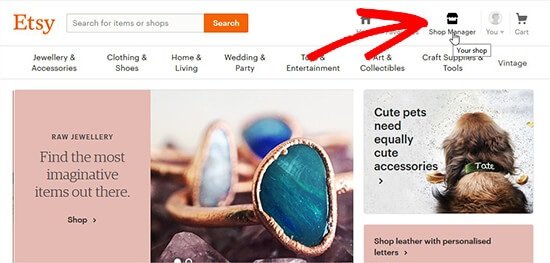
On this page, you have to click the link in the left menu to get access to your shop.
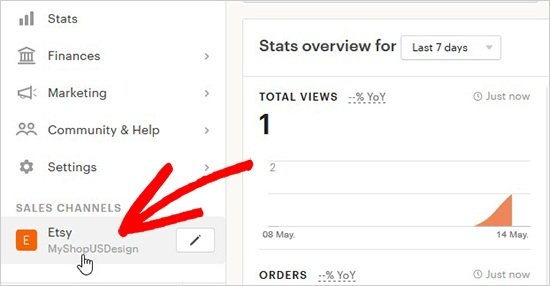
First of all, you have to copy the name of your store and then click on the Edit Shop button to locate the section ID.
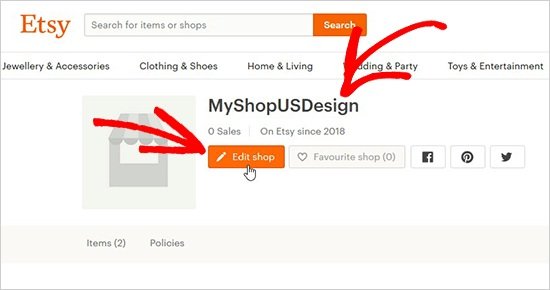
From here, you will have to click on Listings tab available in the left menu.
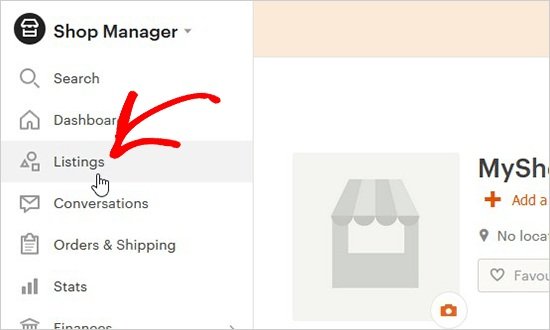
On this page, you will be asked to choose the section in which you have added your items or products. You can select the Sections from the dropdown menu as shown in the screenshot below.
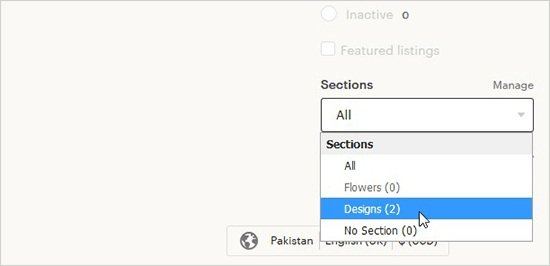
The section ID of your store will be shown in the page URL when your selected section is loaded. Now copy this section ID to replace in the shortcode.
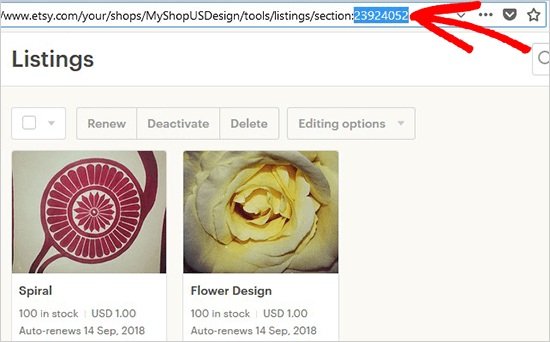
After adding the shortcode with your store name and section ID, you can go to the post/page to see your Etsy store in your WordPress website.
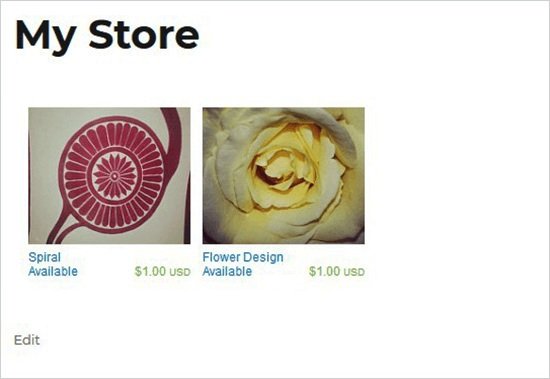
You can add the same shortcode to multiple posts or pages in WordPress to show your Etsy store. To display different listings, you need to change the section ID available in the shortcode. However, the shop name can remain same.
I hope that you liked the post on how to add your Etsy store in WordPress. You may want to see my post on:
Do not forget to share this post.
Arsalan Rauf is an entrepreneur, freelancer, creative writer, and also a fountainhead of Green Hat Expert. Additionally, he is also an eminent researcher of Blogging, SEO, Internet Marketing, Social Media, premium accounts, codes, links, tips and tricks, etc.