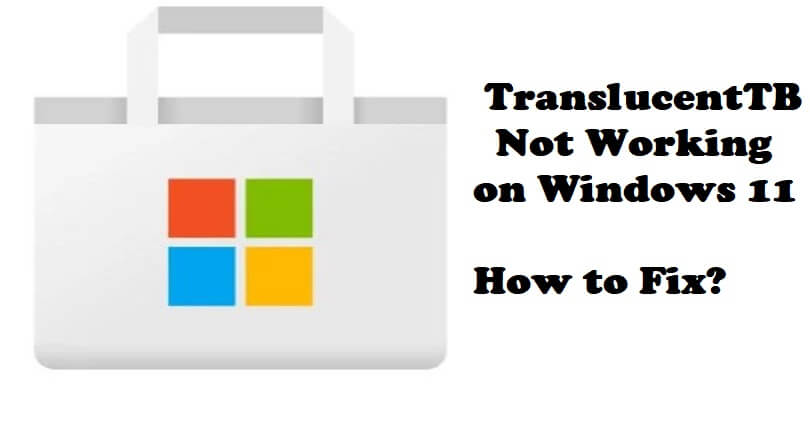
Is TranslucentTB not working or showing an error on Windows 11 and do you want to fix it?
TranslucentTB is a lightweight utility which is usable on Windows 10 and 11 in order to make the taskbar translucent/transparent.
This utility does not consume much system resources and comes with an advanced color picker that helps you with live preview and alpha support.
Normal, Opaque, Clear, Blur, and Acrylic are the states of taskbar, and up to 6 dynamic states, including Visible window, Maximized window, and so on.
On Windows 10, users have the ability to show or hide the Aero Peek button depending on the currently active dynamic mode.
Users can show or hide the taskbar line on Windows 11.
In this article, I will tell you how to fix TranslucentTB not working on Windows 11 by using ViVeTool.
How to Fix TranslucentTB Not Working on Windows 11
To fix TranslucentTB Not Working on Windows 11, your task is to download ViVeTool and create a new folder called “zVIVE”.
After that, you need to Extract ViVeTool to the new zVIVE folder.
In the end, you have to run a couple of CMD commands and reboot your PC to fix the problem.
Step 1. Download ViVeTool and create a new folder called “zVIVE”
- Download ViVeTool.zip from this link: https://github.com/thebookisclosed/ViVe/releases.
- Follow these steps: Open File Explorer > This PC > Local Disc (C:) > New Folder > zVIVE.
Step 2. Extract ViVeTool to zVIVE
- Follow these steps: Right-click ViVeTool > Extract All… > Browse.
- This PC > Local Disc (C:) > zVIVE > Select Folder > Extract.
Step 3. Run two CMD commands
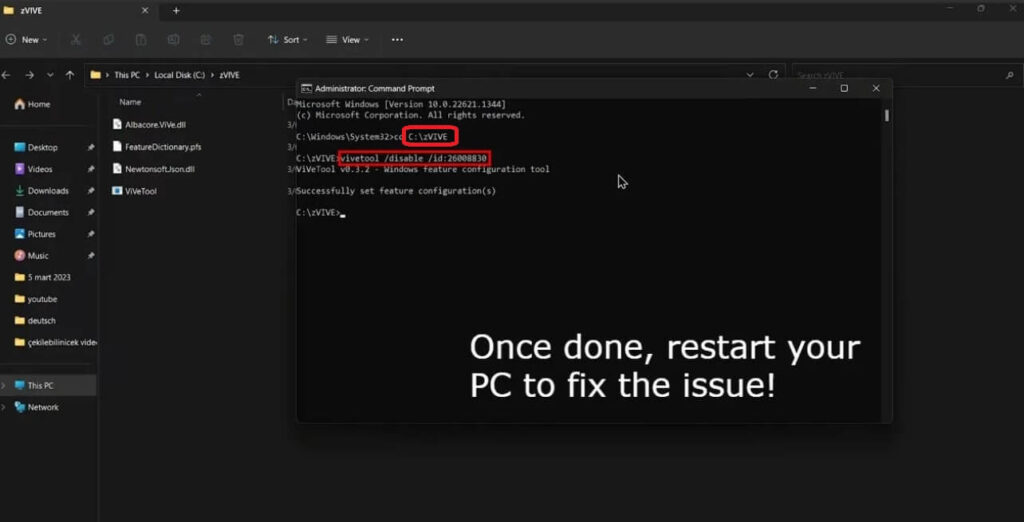
- Use the windows search to search for “cmd”.
- After that, right-click cmd > Run as administrator.
- Paste this “cd C:\zVIVE” and hit enter.
- Paste this “vivetool /disable /id:26008830” and press enter.
- Restart your PC to fix the issue.
What’s Next
How to Fix “Well this is Awkward” on Discord
How to Fix Spotify AI DJ Not Showing
How to Fix “You’ve made too many phone verification requests” on ChatGPT
Arsalan Rauf is an entrepreneur, freelancer, creative writer, and also a fountainhead of Green Hat Expert. Additionally, he is also an eminent researcher of Blogging, SEO, Internet Marketing, Social Media, premium accounts, codes, links, tips and tricks, etc.