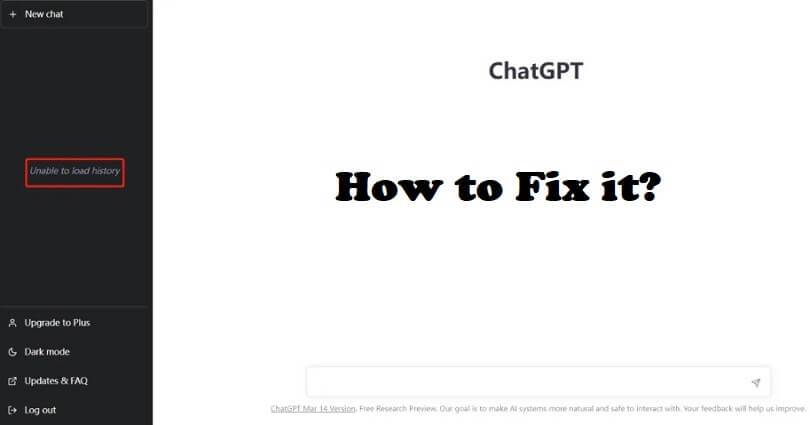
Are you facing an “Unable to load history” error in ChatGPT?
It will restrict you from viewing your past conversations with the model.
A “Retry” button will be available beside the error message.
However, even if you click it, it will show the same error again.
It is important to keep your past conversations as you can copy and paste them in your next text.
Therefore, it will be ideal to restore your history to start the conversation again.
In this article, I will tell you how to fix “Unable to load history” in ChatGPT.
Why is ChatGPT unable to load history?
ChatGPT is unable to load history because of a server problem or a connection error.
The error means that the system is unable to retrieve your conversation history from the server.
Whenever you come across this problem, the first thing is to view the status of the service from this link: https://status.openai.com/.
If the servers are down, the only way is to wait until the team of OpenAI fixes the problem, it can take few hours.
How to fix “Unable to load history” in ChatGPT
To fix “Unable to load history” in ChatGPT, the first thing is try to log out and log in of your account.
You can try restoring the ChatGPT from the browser history, or remove the cache of the browser, or contact OpenAI support to get assistance.
To find out the status of OpenAI use this link: https://status.openai.com/.
If ChatGPT is facing outage, you have to wait for a few hours for it to be functional again.
Solution 1: Log out and log in of ChatGPT
- Visit this URL: https://chat.openai.com/.
- On the left sidebar, select “Log out” to sign out.
- Select “Log in” to log in again.
- It will restore your history.
Solution 2: Clear your browser’s cache
- Google Chrome: Follow these steps: Chrome > Three Dots > More Tools > Clear browsing data > Cookies and other site data / Cached images and files > Clear data.
- Firefox: Follow these steps: Firebox > Menu > Settings > Privacy & Security > Cookies and Site Data > Clear.
- Microsoft Edge browser: Follow these steps: Edge > Three Dots > Settings > Privacy & services > Choose what to clear > Cached images and files / Cookies and other site data > Clear.
Solution 3: Restore ChatGPT from your browsing history
- Click on the three dots on the right of the URL field on Google chrome browser.
- Select “History” next to “History” again.
- Use the search bar to search for “chat.openai.com”.
- Try opening any of your previous chats (for instance, https://chat.openai.com/chat_xx_xxx_xx).
Solution 4: Wait until your conversation data is restored
- You can use this link to check ChatGPT status: https://status.openai.com/.
- If the service is undergoing maintenance, you have to wait for a few hours and try to use chat.openai.com again.
- If the servers are down, the only way is to wait for a few hours to be back online.
Solution 5: Contact OpenAI support
- Go to this link: https://help.openai.com/.
- Use the chat icon.
- Select “Search for help” and after that, select “Send us a message”.
- Select the main topic of the issue.
- Tell them your problem in detail and send a message.
- Wait to get a response from the support team.
What’s Next
How to Fix “Something went wrong, please try reloading the conversation” in ChatGPT
How to Fix “History is temporarily unavailable” in ChatGPT
Arsalan Rauf is an entrepreneur, freelancer, creative writer, and also a fountainhead of Green Hat Expert. Additionally, he is also an eminent researcher of Blogging, SEO, Internet Marketing, Social Media, premium accounts, codes, links, tips and tricks, etc.