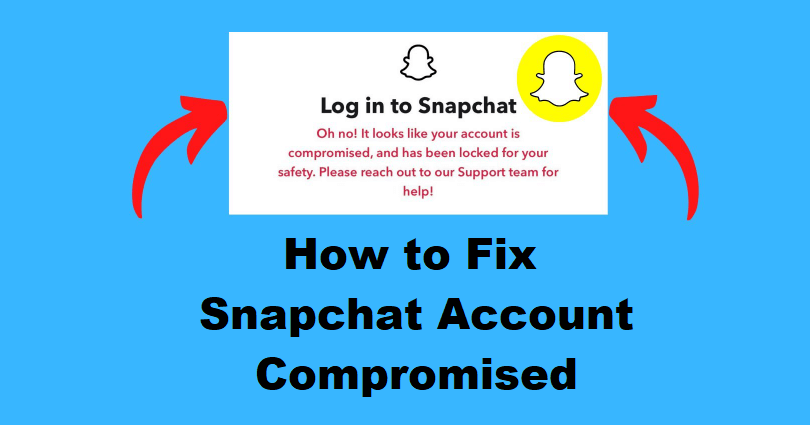
Are you facing an “It looks like your account is compromised” error on Snapchat?
The full error message is, “Oh no! It looks like your account is compromised, and has been locked for your safety”.
Accompanied by, “Please reach out to our support team for help!”.
If you’re getting this error message, you will be restricted from logging into your Snapchat account.
To get access to your account again, you have to contact Snapchat support to get assistance.
Otherwise, you won’t be able to log in or access your Snapchat account.
In this article, I will tell you how to fix the Snapchat account compromised error so that you can regain access to your account.
How to fix Snapchat account compromised
To fix the Snapchat account compromised error, the best bet is to contact Snapchat.
You can contact Snapchat by visiting the “Contact us” page and after that, choose the category of your issue.
After that, you need to tell the error that you are facing and submit the form.
After submitting the form, you have to wait to get Snapchat’s response.
You will get a response from Snapchat in 1-3 business days.
To check the response, you need to open your email periodically.
If you are able to get the response, Snapchat will send you instructions on your next steps.
To recover your Snapchat account, you need to follow the instructions in the email.
Here’s a step-by-step guide on how to fix the Snapchat account compromised error:
Step 1. Contact Snapchat
The first thing you need to do is to access the “Contact us” form on Snapchat.
Your account is not accessible even if you have reset your password, you have to contact Snapchat support to get help.
Otherwise, your account will not be opened.
First of all, visit Google and search for “Snapchat Support”.
After that, click on the first search result that has the title of, “Snapchat Support”.
On the other hand, you can click on this URL to go there directly: https://support.snapchat.com/en-US.
After reaching the Snapchat Support website, there will be multiple categories.
The categories are “Using Snapchat”, “Snapstreaks”, “My Account is Hacked”, and so on.
You need to use the category of your problem.
On the other hand, you can contact Snapchat for help.
At the bottom of the categories, a “Contact Us” button will be available.
To contact them, you need to tap on the “Contact Us” button.
On the other hand, you can use this direct link to use the contact form: https://support.snapchat.com/en-US/i-need-help.
Step 2. Select the category of your issue
After tapping on the “Contact Us” button, it will take you to the “Contact Us” page.
There are a couple of headers on the page.
The headers are “What can we help you with?” and “Oh no! Tell us more…”.
First of all, you have to choose the category of your issue.
It can be done by choosing the appropriate category under the “What can we help you with?” header.
Since you are not able to access your Snapchat account, choose the “I can’t access my account” option.
Secondly, you have to choose the sub-category of your problem.
You can choose the right category under the “Oh no! Tell us more…” header.
Choose the “I think my account was hacked” option as you will be able to get in touch with Snapchat.
After selecting the “I think my account was hacked” option, it will expand the form.
To submit the form, you need to complete 4 additional fields.
The fields you need to complete are “Username”, “Email”, “Mobile Number”, and “What information should we know?”.
First of all, in the “Username” field, you need to put your Snapchat username.
Ensure that you do not use spaces.
After that, in the “Email” field, add your email address.
You need to ensure that you use the same email address that is linked to your Snapchat account.
The next step is to provide your mobile number in the “Mobile Number” field.
In the “Mobile Number” field, you have to use your country code too (e.g. +1-202-555-1234).
After that, you have to describe the issue that you’re experiencing in the “What information should we know?” field.
Use this as an inspiration for a description, “Hi Snapchat, I’m facing an “It looks like your account may have been compromised” error when I try logging in to my account”.
Accompanied by, “I’ve been unable to log in to my account since then. I need help in fixing this”.
Step 3. Submit the form & wait for Snapchat’s response
After completing the form, you have to send it.
To submit the form to Snapchat, you need to scroll down to the bottom and tap on “Send” to submit it.
You might have to complete a reCAPTCHA to send the form.
After submitting the form, you need to wait to get a response from Snapchat.
Snapchat can send you a reply in 1 to 3 business days.
To check the response from them, you have to go through your email inbox frequently.
If successful, you will get instructions from Snapchat on your next steps.
To regain access to your Snapchat account, you have to follow the instructions in the email.
That’s it. I hope that you know how to fix the “Oh no! It looks like your account is compromised” error on Snapchat!
Final Words
You should try to solve the issue yourself first before you start contacting Snapchat.
It can be done on the Snapchat Support website.
After reaching their website, it will show you multiple categories that you can select from.
You need to choose the relevant category of the issue you are getting and try to get the solution.
To find the issue, you can also use the search bar on the website.
If the solution is not available on their website, you can use the “Contact Us” form to get help from them.
What’s Next
Good, Funny, and Cute Snapchat Names
How to Contact Snapchat Support
How to Send All Streaks at Once on Snapchat
Arsalan Rauf is an entrepreneur, freelancer, creative writer, and also a fountainhead of Green Hat Expert. Additionally, he is also an eminent researcher of Blogging, SEO, Internet Marketing, Social Media, premium accounts, codes, links, tips and tricks, etc.