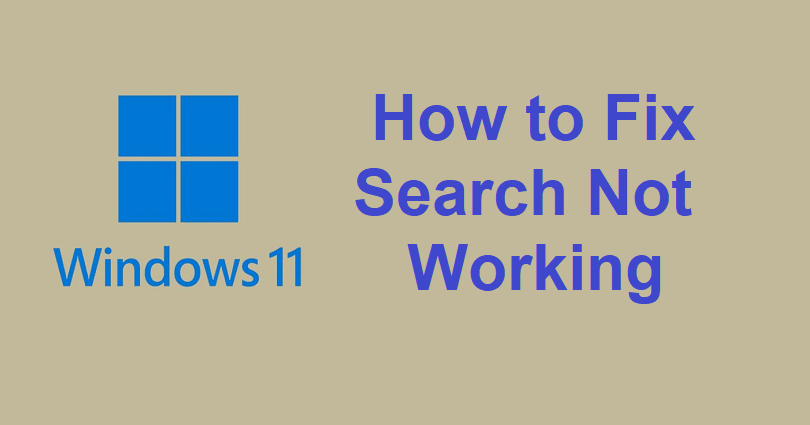
Windows 11 is a very helpful tool that you can access from the taskbar that allows you to find apps, files quickly.
It helps you to access time zone conversions, trending searches, website navigation and fast lookups.
The search box gets updated on a regularly basis with engaging illustrations, allowing you to preview the expanded content in search home.
Search Home gives you a comprehensive view of highlights, online events and recently used items.
You can use a keyboard shortcut to open search home or by going to the search box illustration.
Search results have the web as well as PC, with recommendations and categorized options to make the searching efficient.
In this article, I will tell you how to fix the Windows 11 search bar not working, not typing, or not responding.
How to Fix Search Not Working in Windows 11
To fix the search not working in Windows 11, the first thing you need to do is to take is to restart Windows Explorer using the task manager.
Additionally, you can also use other methods such as try disabling Bing, opening ctfmon, or verifying the system files.
Solution 1: Restart Windows Explorer
- Open the task manager by pressing CTRL + ALT + DEL keys.
- Scroll down, right-click on “Windows Explorer”, and choose “End Task”.
- Select “File” afterward “Run new task”.
- Now, type “explorer.exe” and select “OK”.
- Start using the Windows Search bar now.
Solution 2: Disable Bing
- Use the keyboard to press the WIN + R keys.
- In the search bar, type “regedit” and select “OK”.
- Follow these steps: HKEY_CURRENT_USER > Software > Microsoft.
- Windows > CurrentVersion > Search.
- Right-click on the folder > New > DWORD (32-bit) Value.
- Now, name the value “BingSearchEnabled”.
- After that, double-click “BingSearchEnabled” to set the Value Data to “0”.
- Use the Windows Search bar now.
Solution 3: Open ctfmon
- Go to the File Explorer and open it, and select “Local Disk (C:)”.
- Follow these steps: Windows > System32 > ctfmon.exe.
- Right-click on “ctfmon.exe” and choose “Run as administrator”.
- Use the Windows Search bar now.
Solution 4: Verify the system files
- Use the keyboard to press the WIN + R keys.
- After that, type “cmd” there and select “OK”.
- Type “dism /online /cleanup-image /restorehealth” and hit enter.
- Now, type “sfc /scannow” and hit enter.
- Reboot your PC/computer and try to use the Windows Search bar.
What’s Next
How to Fix Windows 10 Search Not Working
How to Fix “There is an issue with your account or order” on Microsoft Rewards
How to Fix Sourcetree Not Starting on Windows
Arsalan Rauf is an entrepreneur, freelancer, creative writer, and also a fountainhead of Green Hat Expert. Additionally, he is also an eminent researcher of Blogging, SEO, Internet Marketing, Social Media, premium accounts, codes, links, tips and tricks, etc.