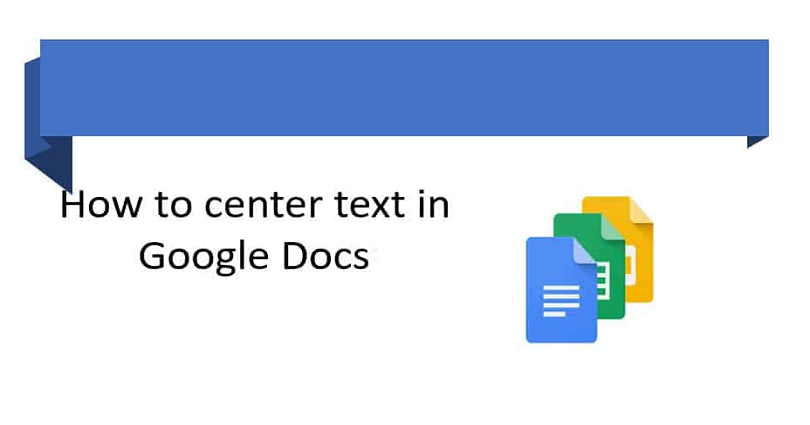
Currently, Google Docs does not support a vertical alignment feature for text.
To center text in the middle of the page in Google Docs, your task is to insert a 1×1 table and set a minimum row height.
To calculate the minimum row height, your task is to subtract the top and bottom margins from the height of the page.
After setting a minimum row height, you have to align the text to the center and remove the border from the table.
Change the border width to 0pt to remove the border from the table.
In this post, I will tell you how to center a text in the middle of a page in Google Docs (horizontal and vertical alignment).
#1: Insert a 1×1 table
- Firstly, go to Google Docs.
- Click on “Insert”.
- Now, select “Table”.
- Lastly, select a “1×1” table.
You must always select the “1×1” table because multiple lines can be written in it.
You don’t have to use a “1×3” table if you want to write more than one line.
#2: Edit the table properties
- Firstly, enter the text in the table.
- Right-click the table.
- Lastly, select “Table Properties”.
In the table, you can write multiple lines of text.
You can also create paragraphs in the table by using the “Enter” button on your keyboard.
#3: Minimum row height and vertical alignment
- Expand the “Row” property.
- Then, tick “Minimum row height”.
- Set the “Minimum row height” according to your page setup (e.g. 6 inches).
- Expand the “Alignment” property.
- Now, select “Middle” for “Cell vertical alignment”.
You can calculate the minimum row height by subtracting the top and bottom margins from the height of the page.
You can see the height of the page by going to File > Page setup.
If you don’t want to involve in any calculations, you can use the trial and error method to find the right minimum row height.
If you’re using a Letter (8.5 in x 11 in) paper size, the appropriate minimum row height is generally 6 inches.
#4: Center align and remove border
- Highlight the text in the table.
- Next, click on “Center align” on the top bar.
- Click on the “Border width” option.
- Set the border width to “0pt”.
After setting the border width to “0pt”, it will remove the border.
I hope that you have learned how to center text in the middle of the page in Google Docs!
What’s Next
How to Start Page Numbers on Page 3 in Google Docs
Free Netflix Accounts and Passwords
How to Recover Gmail Password Without Phone Number And Recovery Email
Arsalan Rauf is an entrepreneur, freelancer, creative writer, and also a fountainhead of Green Hat Expert. Additionally, he is also an eminent researcher of Blogging, SEO, Internet Marketing, Social Media, premium accounts, codes, links, tips and tricks, etc.