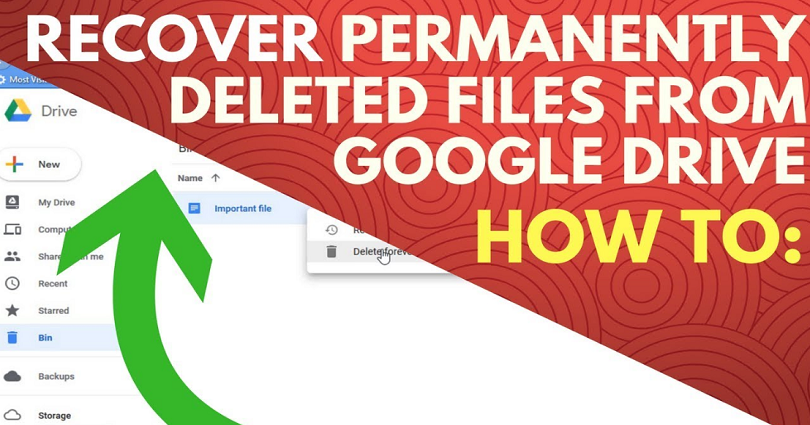
Do you want to recover a permanently deleted file from Google Drive?
When you remove a file in Google Drive, it will be available in your trash.
After 30 days, items in your trash will be deleted automatically.
So, you can recover the file within 30 days.
However, if the file has been sent in the trash for over 30 days, you won’t be able to recover it yourself.
In this post, I will tell you how to recover deleted or permanently deleted files from Google Drive.
How to recover permanently deleted files from Google Drive
- Firstly, visit https://support.google.com/drive/contact/file_recovery.
- Click on the “Contact us” button at the bottom of the page.
- Now, sign in to your Google account.
- Enter your first and last name.
- Agree to the terms.
- Lastly, click on the “Submit” button.
After submitting the form, wait for a few days to get Google’s response.
Google can only try to restore the file(s) if you are the owner of them.
You will be considered as the owner of the files if you created, uploaded, and accepted ownership of them.
If you don’t own the files that are permanently removed, Google will not be able to recover/restore them for you.
Google can only restore files that you have deleted recently.
Your files cannot be recovered from Gmail or Google Photos.
How to recover deleted files from Google Drive
- Firstly, visit https://drive.google.com/drive/my-drive.
- Sign in to your Google account.
- Now, select “Trash”.
- Right-click the file that you want to recover.
- Lastly, select “Restore”.
After selecting “Restore”, the file will be restored and will be sent to its original location.
You can select “Show File Location” to visit the location of the file.
Otherwise, you can scroll your drive to locate it.
Just remember that you can only recover files that are removed within 30 days.
If the file has been deleted for over 30 days, it will be permanently removed from your trash.
In this case, you need to contact Google in order to restore it.
What’s Next
How to Center Text in The Middle in Google Docs
How to Make Text Vertical in Google Docs
How to Remove Table Borders in Google Docs
Arsalan Rauf is an entrepreneur, freelancer, creative writer, and also a fountainhead of Green Hat Expert. Additionally, he is also an eminent researcher of Blogging, SEO, Internet Marketing, Social Media, premium accounts, codes, links, tips and tricks, etc.