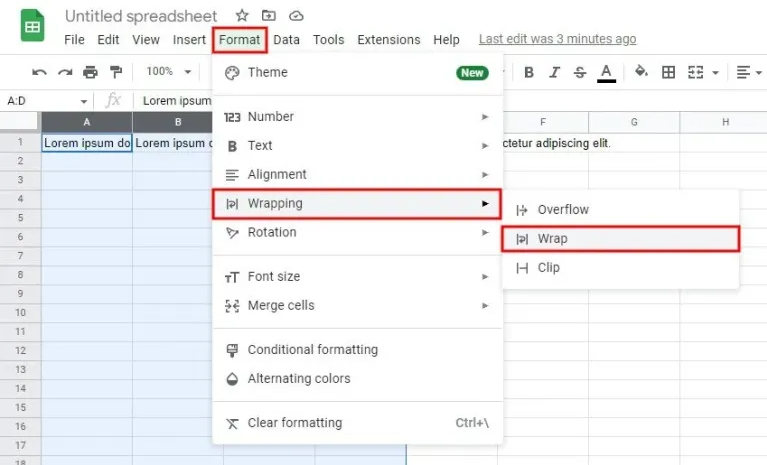
When you type some text in a cell in Google Sheets, the text will not fit in automatically.
The text will move out of the cell and overflow to the next column.
Unluckily, there is no shortcut to keep or fit the text into a cell.
Therefore, it is a manual process to wrap the text to prevent it from overflowing.
To fit text in Google Sheets, you need to resize the columns or wrap the text to fit the data.
Here are two ways that can be used to fit text in Google Sheets.
#1: Wrap text
Here is a step by step guide on How to fit text in Google Sheets by wrapping them:
- Firstly, select all of the columns/rows (shift + click).
- Click “Format” on the top bar.
- Now, select “Wrapping”.
- Lastly, select “Wrap”.
After selecting the “Wrap”, the text you have selected in the columns will be wrapped.
Wrapping will fit/keep the text in a cell keeping in view the width of the column.
Therefore, the text will not overflow out of the cell.
If you’re writing in a new column, the text should be wrapped in it again.
#2: Fit to data
Here is a step by step guide on how to fit text in Google Sheets by fitting them to the data:
- Firstly, select all of the columns/rows (shift + click).
- Right-click a column/row.
- Now, select “Resize columns X – Y”.
- Select “Fit to data”.
- Lastly, click “OK” to save your changes.
After selecting “Fit to data”, all text will fit in all cells.
The process is the same as wrapping, the text will fit based on the width of each column.
The size of a column can be edited by right-clicking it and clicking on “Resize columns”.
Instead of selecting “Fit to data”, choose “Enter new column width in pixels” and enter the width that you want to use for the columns.
What’s Next
How to Center Text in The Middle in Google Docs
How to Make Text Vertical in Google Docs
How to Remove Table Borders in Google Docs
Arsalan Rauf is an entrepreneur, freelancer, creative writer, and also a fountainhead of Green Hat Expert. Additionally, he is also an eminent researcher of Blogging, SEO, Internet Marketing, Social Media, premium accounts, codes, links, tips and tricks, etc.